 Pengaturan tata letak halam pengetikan dalam sebuah program pengolahan kata sangat memiliki berbagai kerumitan tersendiri yang kalo tidak kita perhatikan dari awal justru akan membuat hasil tulisan kita tidak sesuai dengan yang diinginkan.
Pengaturan tata letak halam pengetikan dalam sebuah program pengolahan kata sangat memiliki berbagai kerumitan tersendiri yang kalo tidak kita perhatikan dari awal justru akan membuat hasil tulisan kita tidak sesuai dengan yang diinginkan.
Bingkai Pada Halaman
![]() Untuk mempercantik dokumen, kita bisa menambahkan bingkai pada halaman dengan cara:
Untuk mempercantik dokumen, kita bisa menambahkan bingkai pada halaman dengan cara:
Tandai teks yang akan diberi bingkai
Klik menu Page Layout lalu klik Page border pada grup Page Background yang akan menampilkan kotak dialog border and shading
Klik tab Page Borders
Lakukan Pengaturan pada:
Kotak pilihan style, adalah untuk memilih jenis garis yang ingin digunakan.
Kotak pilihan Color, adalah untuk memilih warna bingkai yang diingikan.
Kotak pilihan Width, adalah untuk memilih lebar bingkai yang diingikan.
Kotak pilihan Art, adalah untuk memilih jenis bingkai lain apabila tidak ingin menggunakan garis.
Pada kotak pilihan Apply to:, tentukan kemana penerapan yang akan digunakan misalnya teks atau paragrap.
Pastikan pada setting yang terpilih bukan pilihan none (bisa Box, Shadow, dll) lihatlah hasilnya pada preview.
Klik OK
Ukuran, Orientasi dan Batas Pinggir Kertas
a) ![]() Untuk menentukan ukuran kertas dan batas pinggir kertas (margin), langkah-langkahnya:
Untuk menentukan ukuran kertas dan batas pinggir kertas (margin), langkah-langkahnya:
Klik tab Page Layout.
Klik perintah size di grup Page Setup.
Apabila tidak ditemukan ukuran yang diinginkan klik more paper size yang akan memunculkan kotak dialog Page Setup (gambar 4.2 a). Lalu tentukan:
Lebar kertas pada kotak pilihan Width
Tinggi kertas pada pilihan Height.
Pada pilihan Apply to: tentukan penerapan yanga akan digunakan apakah seluruh dokumen atau dari halaman aktif sampai akhir.
Lalu klik OK.
b) Untuk menentukan Orientasi kertas langkah-langkahnya:
![]() Masih di tab Page Layout dan grup Page Setup, klik perintah Orientation.
Masih di tab Page Layout dan grup Page Setup, klik perintah Orientation.
![]() Lalu klik di salah satu pilihan orientasi meliputi potrait untuk orientasi tegak dan landscape untuk orientasi mendatar.
Lalu klik di salah satu pilihan orientasi meliputi potrait untuk orientasi tegak dan landscape untuk orientasi mendatar.
c) ![]() Untuk menentukan batas pinggir kertas (margin), langkah-langkahnya:
Untuk menentukan batas pinggir kertas (margin), langkah-langkahnya:
Masih di tab Page Layout dan grup Page Setup, klik perintah Margin lalu klik ukuran margin yang dikehendaki.
Apabila tidak ditemukan ukuran yang diinginkan klik custom margin yang akan memunculkan kotak dialog Page Setup (gambar 4.2 a). Lalu tentukan:
Pada kotak pilihan Top tentukan lebar margin atas.
Pada kotak pilihan Bottom tentukan lebar margin bawah.
Pada kotak pilihan Left tentukan lebar margin kiri.
Pada kotak pilihan Right tentukan lebar margin kanan.
Pada kotak pilihan Gutter tentukan lebar penjilidan dan pada kotak pilihan Gutter position tentukan letak penjilidan apakah dikiti, diatas atau di kanan (apabila menggunakan penjilidan). Perintah ini diabaikan saja apabila tidak ingin menggunakan penjilidan.
Pada pilihan Apply to: tentukan penerapan yanga akan digunakan apakah seluruh
dokumen atau dari halaman aktif sampai akhir.
Lalu klik OK
Catatan:
Kita juga bisa langsung mengatur ketiga-tiganya (Ukuran, Orientasi dan Batas Pinggir Kertas) secara langsung menampilkan kotak dialog page setup dengan cara:
Klik perintah untuk memunculkan kotak dialog Page Setup di sudut kanan bawah grup
page setup, maka muncul kotak dialog page Setup dan yang aktif margin
 |
Pada tab margin, lakukan pengaturan terhadap margin dan orientasi.
Pada tab paper size, lakukan pengaturan pada ukuran kertas
Klik OK.
Header dan Footer
Header (catatan kepala) adalah teks yang khusus diletakkan dibagian atas halaman yang akan selalu tampil pada setiap halaman. Sedangkan Footer (catatan kaki) kebalikan dari header.
Header dan footer ini sering dibuat untuk memberikan keterangan dari naskah yang diketik.
Klik Tab insert.
Klik perintah Header atau Footer pada Grup Header & Footer (Gambar 4.4 a) lalu pilih format yang diinginkan sehingga insertion point otomatis berada pada bagian atas (untuk header) atau bawah (untuk footer) dokumen dan muncul tab design pada Ribbon.
Ketikkan teks yang untuk header/footer sesuai dengan keinginan kita.
 |
 |
 |
|||||
 |
|||||||
Untuk pindah ke footer (ketika membuat header) klik perintah go to footer
Lalu Ketikkan teks untuk footer Untuk pindah ke header (ketika membuat footer) klik perintah go to header. Lalu Ketikkan teks untuk header
Setelah selesai klik close header and footer atau klik ganda diluar kotak
header dan footer untuk keluar dari format ini.
Untuk mengedit header/footer tinggal klik perintah Header atau Footer pada Grup Header & Footer lalu klik edit header/footer.
Dan untuk menghapusnya, klik perintah kembali Header atau Footer pada Grup Header &
Footer lalu klik Remove header/footer.
Footnone/Endnote
Footnote/Endnote adalah catatan kaki yang digunakan untuk memberikan komentar sebuah kata yang ada pada dokumen. Biasanya ditandai dengan nomor. Hanya saja Footnote/Endnote ini tidak akan tampil di setiap halaman . untuk Footnote, komentar akan tampil di bawah halaman tempat kata yang diberi komentar itu berada. Sedangkan pada Endnote, komentar akan tampil di akhir dokumen.
Langkah-langkah untuk membuat footnote/endnote:
Klik pada kata yang akan diberi catatan kaki.
Untuk footnote Klik tab References lalu klik perintah Insert Footnote pada grup footnotes.
Dan untuk endnote, masih di tab References klik perintah Insert Endnote.
Lalu ketikan komentar dari kata tersebut. Kita juga bisa langsung memberikan footnote/endnote dengan terlebih dahulu menentukan formatnya dengan cara klik perintah untuk menampilkan kotak dialog footnotes di sudut kanan bawah (gambar 4.5 a) lalu akan muncul kotak dialog Footnote and Endnote
Pada kotak pilihan location, tentukan dimana catatan kaki akan ditempatkan.
Pada pilihan format tentukan jenis penandaan nya apakan dengan format number pada number format (tersedia beberapa pilihan) atau tanda lain pada Custom Mark (bisa dengan karakter khusus dengan memilih tombol Symbol).
Pada pilihan start at, tentukan nomor awal catatan kaki dimulai (bila menggunakan format nomor).
Penomoran Halaman
Untuk memberikan penomoran halaman, langkah-langkahnya:
Klik tab insert lalu klik page number pada grup header & footer
 Lalu tentukan letak penomoran dengan menyorot salah satu pilihan pada drop down (misal
Lalu tentukan letak penomoran dengan menyorot salah satu pilihan pada drop down (misal
Top of page) lalu klik salah satu lay out yangditampilkan (misal plain number 2).
Untuk memilih format lain pada page number, klik format page number masih di perintah
page number maka keluar kotak dialog page number format
Tentukan format yang diinginkan pada pilihan number format lalu dari nomor berapa
dimulainya penomoran pada pilihan start at
Postingan lain tentang word2007
-
Panduan Word2007 Membuat Dokumen
-
Panduan Word2007 Pengetikan
-
Pengaturan Dokumen Word2007
-
Membuat Simbok Word2007
Info Peluang Usaha Bisnis Pulsa Ganesha, klik disini.
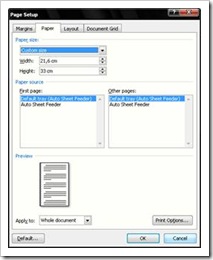














doel_ok
Juni 19, 2010
saya mo tanya gimana caranya memendekkan
garis footnotes di office 2007
SukaSuka